更新时间:2021-03-24 来源:黑马程序员 浏览量:
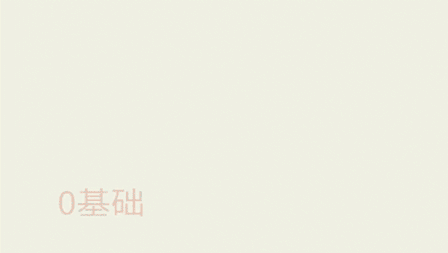
在Python官网可以下载Python解释器,Python解释器分为不同平台的多个版本。下面演示如何在Windows 64平台安装最新版的Python解释器。
(1) 访问http://www.python.org/download/选择Windows平台下的安装包,具体如图1所示。
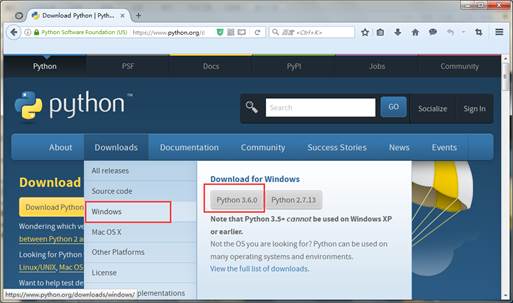
图1 选择Window平台的安装包
(2) 点击图2的Python 3.6.0进行下载,下载后的文件名为“python-3.6.0.exe”。双击exe文件,进入安装Python的界面,具体如图2所示。
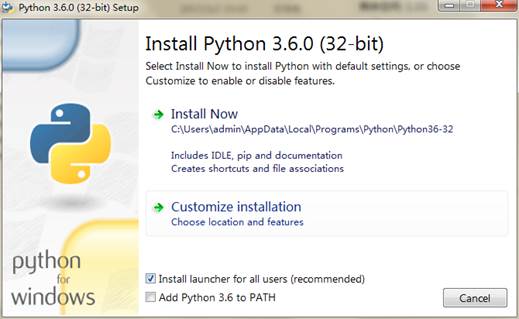
图2 选择安装方式
在图2中,提示有两种安装方式。第一种是采用默认的安装方式,第二种是自定义安装方式,可以自己选择软件的安装路径。这两种安装方式都可以。
(3)这里,我们选择第一种安装方式,安装界面如图3所示。
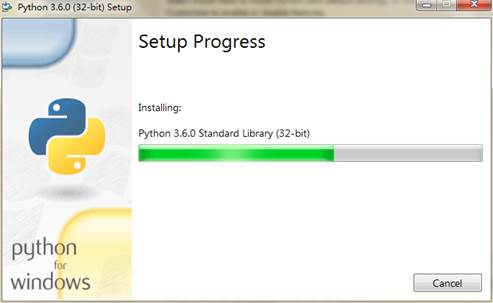
图3 安装界面
(4)Python的安装进度非常快速,安装成功后的界面如图4所示。
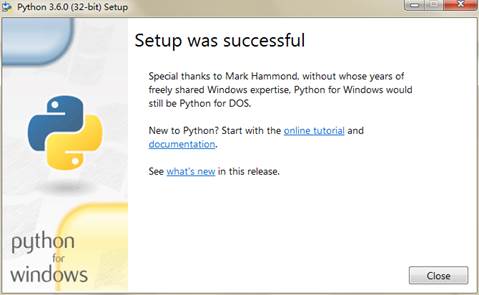
图4 安装成功的界面
(5)下载成功后,打开控制台,输入Python,看到的效果如图5所示。

图5 控制台输出效果
之所以出现图5的问题,是因为在Python.exe文件的Python目录下,我们还没有设置环境变量。
(6)手动添加环境变量。鼠标右击【计算机】—>【属性】—>【高级系统设置】,具体如图6所示。
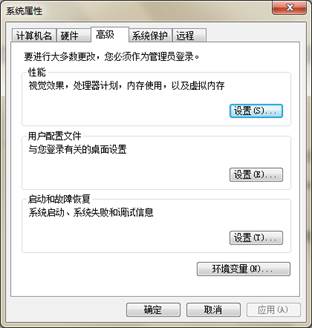
图6 系统属性设置
(7)点击图6的环境变量,点击Path,具体如图7所示。
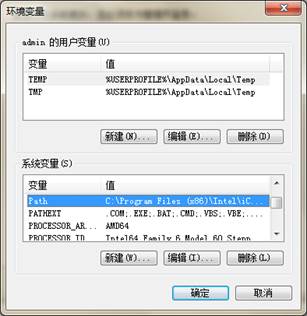
图7 设置环境变量
(8)在Path路径的最后面加上英文的分号,后面紧跟Python的安装路径,点击确定,完成环境变量的配置,具体如图8所示。
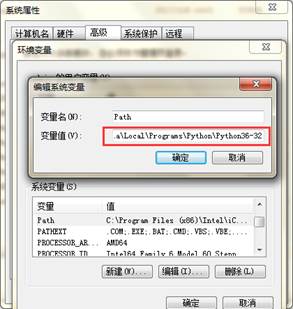
图8 编辑系统环境变量
(9)此时,再次在控制台输入python,控制台会打印出Python的版本信息,具体如图9所示。

图9 环境变量配置成功后的控制台输出
(10)安装pip。我们同样需要在Python的官网上去下载,下载地址是:https://pypi.python.org/pypi/pip#downloads,具体如图10所示。
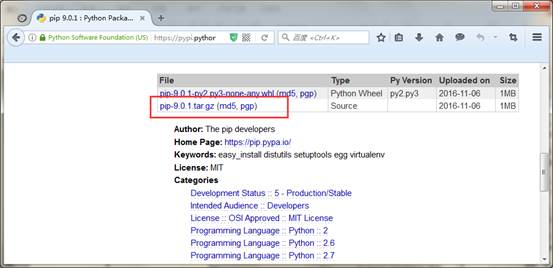
图10 下载pip安装包
下载完成之后,解压到一个文件夹,在控制台进入解压目录,输入下列命令”
python setup.py install
(11)安装好之后,我们直接在命令行输入pip list,同样会显示‘pip’不是内部命令,也不是可运行的程序。具体如图11所示。

图11 控制台显示pip不是内部命令
之所以出现上述问题,是因为我们还没有添加环境变量。按照之前介绍的添加环境变量的方法,我们在Path最后面添加Scripts文件所在路径,如下所示:
C:\Users\admin\AppData\Local\Programs\Python\Python36-32\Scripts
再次打开控制台,输入pip list,控制台的输出结果如图12所示。此时,pip才被成功安装。

图12 成功安装pip
猜你喜欢:
1024首播|39岁程序员逆袭记:不被年龄定义,AI浪潮里再迎春天
2025-10-241024程序员节丨10年同行,致敬用代码改变世界的你
2025-10-24【AI设计】北京143期毕业仅36天,全员拿下高薪offer!黑马AI设计连续6期100%高薪就业
2025-09-19【跨境电商运营】深圳跨境电商运营毕业22个工作日,就业率91%+,最高薪资达13500元
2025-09-19【AI运维】郑州运维1期就业班,毕业14个工作日,班级93%同学已拿到Offer, 一线均薪资 1W+
2025-09-19【AI鸿蒙开发】上海校区AI鸿蒙开发4期5期,距离毕业21天,就业率91%,平均薪资14046元
2025-09-19